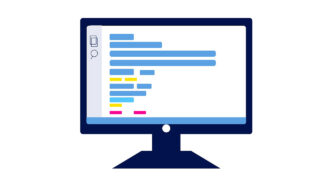- Webデザインの経験がないけれど、使いやすいツールを探している方
- より高度なデザインをしたい、またはビジネス用途で利用したいと考えている方
- 予算が限られている人が、無料で利用できるツールを見つけようとする。
- Webデザインツールの無料版と有料版の機能の差やメリット・デメリットを理解したい方
- 今流行っているツールや、多くのデザイナーに支持されているツールを見つけたい方。
Webデザインツールを選ぶのが難しくて、どれを使えばいいのか決められない…。
でも、そんな悩みを解決できるツールがここにあります。
デザイン初心者でも直感的に操作でき、誰でもプロフェッショナルなWebサイトが作れるようになる魔法のようなツールがあるんです。
これからのデザイン作りをもっと楽しく、もっと効率的にするためのツールを、あなたにぴったりのものを紹介します。
あなたのアイデアを形にする力を、最適なツールで手に入れましょう!
用途別おすすめのWebデザインツール
 以下が用途別おすすめのWebデザインツールの一覧です。
以下が用途別おすすめのWebデザインツールの一覧です。
- 画像加工ツール
- Photoshop: 高度な画像加工が可能な王道ツール
- GIMP: 無料でPhotoshopの代わりになるオープンソースツール
- Canva: オールマイティに使えるオンラインデザインツール
- イラスト作成ツール
- Illustrator: アイコンやロゴ作成に最適な業界標準ツール
- Inkscape: 無料で使えるイラスト作成ツール
- Krita: デジタルペインティング向けに特化した無料ツール
- MediBang Paint Pro: 漫画やイラスト制作向けの無料ツール
- UI/UXデザインツール
- Figma: 共同作業が可能なデザインツール、クラウドベースで便利
- Sketch: 数百のプラグインが利用できるUIデザインツール
- Adobe XD: UI/UXデザインを一貫して制作できるツール
- InVision Studio: アニメーション作成機能が強力なUIデザインツール
- ノーコードWebサイト制作ツール
- STUDIO: ドラッグ&ドロップで簡単にWebサイトが作成できるツール
- Wix: 使いやすいサイト制作ツール、無料プランあり
- Jimdo: シンプルでカスタマイズしやすいサイト制作ツール
- ペライチ: シンプルな操作でランディングページが作成できるツール
- デザイン検証・プロトタイピングツール
- Marvel: 画面遷移のプロトタイプを簡単に作成できるツール
- FlowMapp: ユーザー体験を設計できる情報アーキテクチャ作成ツール
- Balsamiq: スケッチ風のプロトタイプを簡単に作れるツール
画像加工におすすめのツール3選
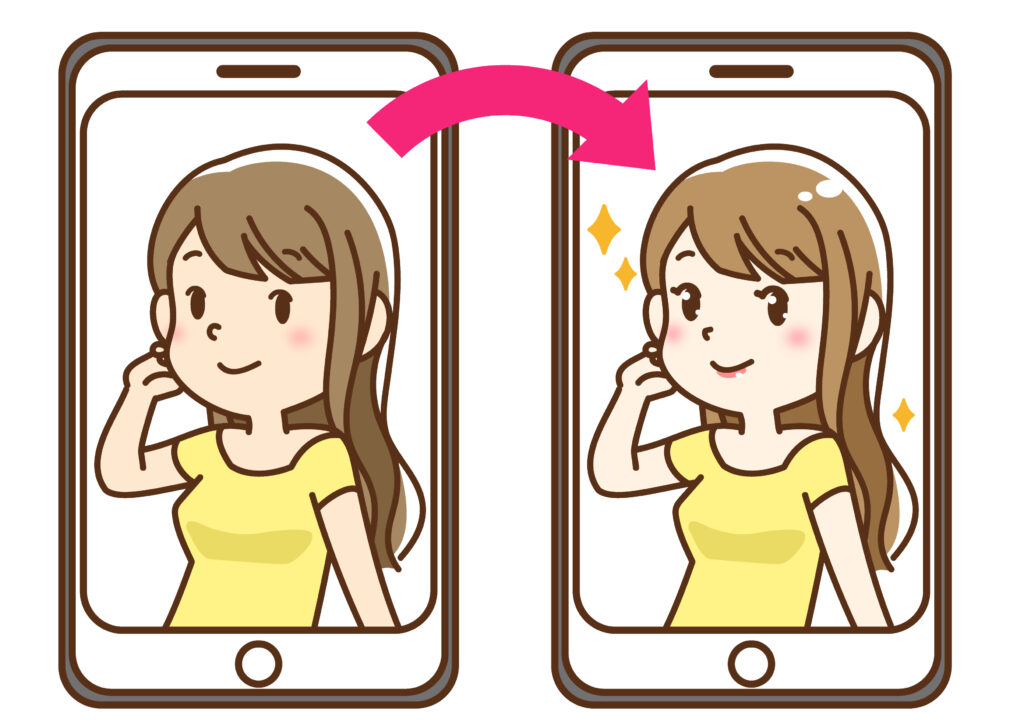
デザイナーとして画像を加工するときに身につけておきたいツールは次の3つです。
- Photoshop: 高度な画像加工が可能な王道ツール
- GIMP: 無料でPhotoshopの代わりになるオープンソースツール
- Canva: オールマイティに使えるオンラインデザインツール
Photoshop: 高度な画像加工が可能な王道ツール
Photoshopは、画像加工やデザインにおいて非常に強力なツールです。
初心者にも使える基本機能から、プロフェッショナルが使う高度な技術まで、幅広い用途に対応しています。
Photoshopは、業界で最も信頼されているツールの一つで、世界中のデザイナーやアーティストが使っています。
その理由は、豊富な機能とツール、細かな編集が可能だからです。
たとえば、Photoshopは絵を描くための色鉛筆や絵具がたくさん揃っている画材セットのようなものです。
それを使えば、思い描いた通りの作品を自由に作り上げられます。
もしあなたが本格的にWebデザインや画像編集をしたいなら、Photoshopは最適な選択です。少し学ぶのに時間がかかりますが、その価値は十分にあります。
GIMP: 無料でPhotoshopの代わりになるオープンソースツール
GIMPは無料で利用でき、Photoshopに近い機能を持つオープンソースの画像編集ツールです。
これを使えば、高度なデザインや画像加工が可能です。
GIMPは、Photoshopに似た機能を備えています。
レイヤー編集、フィルター、色補正など、デザインに必要な多くの機能が揃っており、しかも無料で提供されているため、初心者でも気軽に始めやすいです。
GIMPは無料で手に入る「お得な画材セット」のようなものです。
Photoshopのような高機能なツールを、無料で使えると考えると、かなりお得に感じるでしょう。
もし予算を気にせず、しっかりとした画像編集を始めたいなら、GIMPは完璧な選択です。無料でありながら、Photoshopと同じような力を発揮してくれるでしょう。
Canva: オールマイティに使えるオンラインデザインツール
Canvaは、簡単にデザインが作れるオンラインツールで、画像やポスター、SNS投稿など、さまざまなデザインに対応しています。
初心者でも使いやすく、誰でも素晴らしいデザインを作成できます。
Canvaは、テンプレートやアイコン、写真が豊富に用意されているため、デザインの知識が少なくても、簡単にプロフェッショナルな仕上がりが実現できます。
さらに、ブラウザ上で動作するので、ソフトのインストールも不要です。
Canvaは、デザインの「便利なレシピ本」のようなものです。
どんな料理(デザイン)を作りたいかが決まれば、レシピに従うだけで簡単に美味しい(魅力的な)デザインが完成します。
Canvaは、時間がなくても素早く魅力的なデザインを作りたい人に最適です。誰でも手軽に使えるので、ぜひ試してみてください!
イラスト作成におすすめなツール4選

デザイナーとして身につけておきたいイラスト作成ツールは、以下の4つです。
- Illustrator: アイコンやロゴ作成に最適な業界標準ツール
- Inkscape: 無料で使えるイラスト作成ツール
- Krita: デジタルペインティング向けに特化した無料ツール
- MediBang Paint Pro: 漫画やイラスト制作向けの無料ツール
Illustrator: アイコンやロゴ作成に最適な業界標準ツール
Illustratorは、アイコンやロゴなどのグラフィックデザインに最適なツールです。
業界でも広く使われているため、デザインのプロには欠かせないツールと言えます。
Illustratorはベクター画像(拡大してもキレイに保つ画像)を作るのに特化しており、細かなデザインを高品質で作成できます。
特にロゴやアイコンなど、スケールを変更しても品質を落とさずに表示できるため、プロのデザイナーが使う理由です。
Illustratorは、絵を描くときに使う「魔法の筆」のようなもので、どんなサイズや形にしても、常にきれいなデザインを作り続けることができます。
もし本格的なロゴやアイコンを作りたいなら、Illustratorは最適です。少し学ぶのが大変かもしれませんが、使いこなせれば、あなたのデザインの幅が広がりますよ!
Inkscape: 無料で使えるイラスト作成ツール
Inkscapeは、無料で使える優れたイラスト作成ツールです。
特にベクターイラストを作るのに適しています。
Inkscapeは、Illustratorと同じようにベクター画像を作成するツールですが、完全に無料で使えるため、予算がない人にとって非常に便利です。
機能も豊富で、プロフェッショナルなデザインも可能です。
オープンソースのため、世界中のユーザーから改善提案があり、日々進化しています。
Inkscapeは、無料で使える「魔法のペン」のようなものです。
色んな形を描いたり、自由に変形させたりできるので、アイデアを形にするのがとても楽しくなります。
もし、お金をかけずに本格的なイラスト作成をしたいなら、Inkscapeはとてもオススメです!使いこなせれば、プロ並みのデザインができるようになりますよ!
Krita: デジタルペインティング向けに特化した無料ツール
Kritaは、デジタルペインティングに特化した無料ツールで、イラストを描きたい人にぴったりです。
Kritaは、特に絵を描くために作られたソフトで、ブラシの種類が豊富で、色の塗り方も細かく調整できます。
また、無料で使えるため、プロの画家やイラストレーターにも愛用されているほど、高機能です。オープンソースで、世界中のユーザーが改善に貢献しています。
ritaは、デジタルアートの「キャンバス」と「絵筆」を持った魔法の箱のようなものです。
自分の手で絵を描くように、直感的に操作できるので、まるで絵を描く楽しさが倍増するような感覚です。
絵を描くことが好きなら、Kritaは無料で始められる最高のツールです。自分の創造力を最大限に引き出せるので、ぜひ試してみてくださいね!
MediBang Paint Pro: 漫画やイラスト制作向けの無料ツール
MediBang Paint Proは、漫画やイラスト制作に特化した無料ツールで、誰でも簡単に使えます。
MediBang Paint Proは、漫画制作に必要なツール(ペン、ブラシ、スクリーントーンなど)が無料で揃っています。
特に、デジタル漫画やイラストを描くためのレイヤー機能が充実しており、初心者でも直感的に操作できます。
また、クラウド保存機能があるので、どこでも作業ができるのも便利です。
MediBang Paint Proは、まるで自分だけの「漫画工房」のようです。
漫画のコマ割りから背景の細かい部分まで、全てをこのツールで作り上げられます。
漫画を描きたいなら、MediBang Paint Proは無料で使える最適なツールです。自分のストーリーを形にするために、ぜひ挑戦してみてください!
UI/UXデザインを作るのにおすすめなツール4選

UI/UXデザインを作るのにおすすめのツールは、以下の4つです。
- Figma: 共同作業が可能なデザインツール、クラウドベースで便利
- Sketch: 数百のプラグインが利用できるUIデザインツール
- Adobe XD: UI/UXデザインを一貫して制作できるツール
- InVision Studio: アニメーション作成機能が強力なUIデザインツール
Figma: 共同作業が可能なデザインツール、クラウドベースで便利
Figmaは、クラウドベースで使えるデザインツールで、複数の人が同時に作業できるので、グループでのデザイン作業に最適です。
Figmaはインターネットを通じて使えるため、作業がリアルタイムで同期され、チーム全員が同じデザインを見ながら編集できます。
これにより、遠くにいる仲間とも効率よく作業を進められるので、協力してデザインを作成するには非常に便利です。
また、デザインの共有やフィードバックも簡単にできます。
Figmaは、まるでみんなで一つの大きな絵を描いているようなものです。
各自が自分の部分を描いて、最後に一つの完成品ができ上がります。
Figmaを使えば、遠くにいる仲間ともスムーズに共同作業できるので、チームでデザインを進めたいときにぴったりです。
Sketch: 数百のプラグインが利用できるUIデザインツール
Sketchは、特にUIデザインに優れたツールで、数百のプラグインを活用して作業効率を大幅にアップできます。
Sketchは多くのプラグインに対応しており、デザインの作成や編集をより簡単に、そして迅速に行えます。
例えば、ボタンやフォームを自動で作成するプラグインや、色やフォントを統一してくれるプラグインがあります。
これにより、デザイン作業が一段とスムーズになります。
Sketchを使うことはたとえるならば、車にたくさんの便利なアクセサリーを取り付けて、ドライブをもっと快適にするようなものです。
プラグインがまるでそのアクセサリーのように、作業をサポートしてくれます。
UIデザインを効率よく行いたいなら、Sketchの数百ものプラグインを活用して、作業をもっと楽に、早く進めましょう!
Adobe XD: UI/UXデザインを一貫して制作できるツール
Adobe XDは、UI(ユーザーインターフェース)とUX(ユーザー体験)のデザインを一貫して行える強力なツールです。
Adobe XDは、デザインからプロトタイピング、そして実際のインタラクションまで、すべてのプロセスを1つのツールで完結できます。
これにより、UI(画面デザイン)やUX(操作感)の改善を一度に確認し、素早く反映することが可能です。
Adobe社の他のツールとの連携も簡単なので、効率よく作業を進められます。
Adobe XDは、絵を描いてから、その絵が実際にどのように動くかも作り上げていく道具です。
最初にイメージを作って、それが動く様子までを一つのツールで実現できます。
UI/UXデザインをしっかり作り込みたいなら、Adobe XDがぴったりのツールです。
InVision Studio: アニメーション作成機能が強力なUIデザインツール
InVision Studioは、アニメーション作成機能が非常に強力なUIデザインツールです。
InVision Studioは、デザインした画面にスムーズな動きやアニメーションを追加することができます。
このツールの特徴は、直感的な操作で複雑な動きも簡単に作成でき、UIの流れを視覚的に表現できる点です。
また、アニメーションのプレビューがリアルタイムで確認できるので、完成形をすぐにチェックできます。
InVision Studioは、ジグソーパズルを組み立てるようなものです。
パズルのピースを一つ一つ合わせていくと、最終的に動きが生まれる感じです。
アニメーションを使った魅力的なUIデザインを作りたいなら、InVision Studioが最適なツールです。
ノーコードWebサイト制作ツール4選
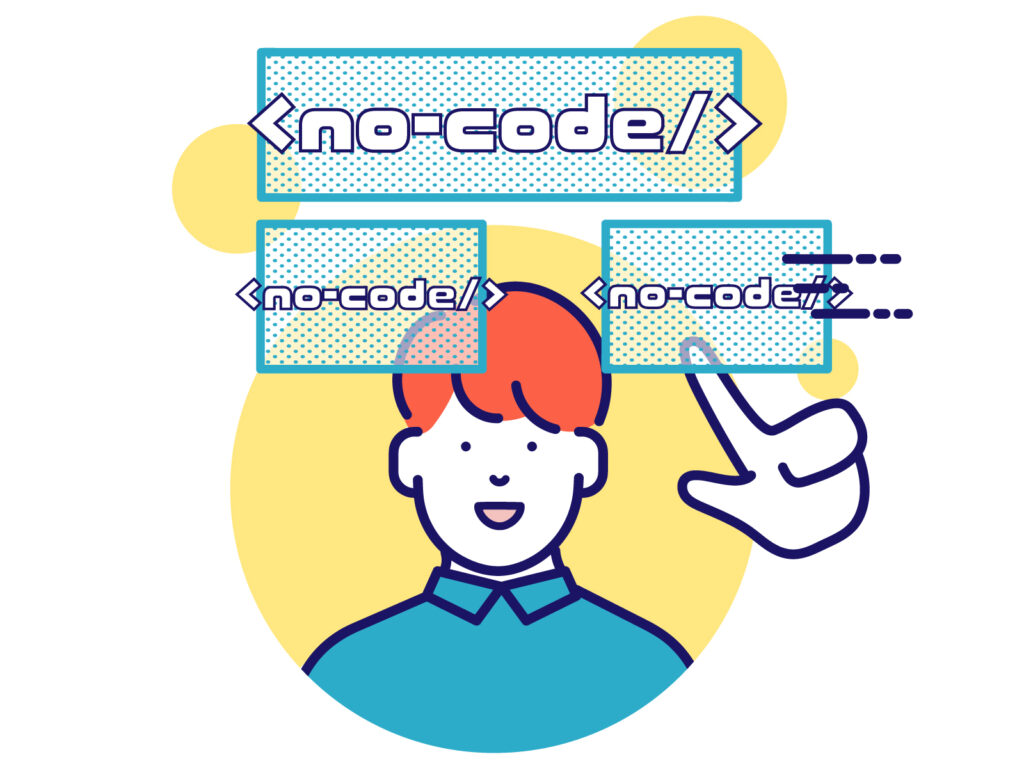
ノーコードでWebサイトを作るツールは、以下の4つです。
- STUDIO: ドラッグ&ドロップで簡単にWebサイトが作成できるツール
- Wix: 使いやすいサイト制作ツール、無料プランあり
- Jimdo: シンプルでカスタマイズしやすいサイト制作ツール
- ペライチ: シンプルな操作でランディングページが作成できるツール
STUDIO: ドラッグ&ドロップで簡単にWebサイトが作成できるツール
STUDIOは、ドラッグ&ドロップで簡単にWebサイトが作成できるツールです。
STUDIOは、特別なプログラミングの知識がなくても、画面上で必要な要素を簡単にドラッグ&ドロップして配置できるため、Webデザイン初心者にも非常に優れた選択肢です。
実際に、デザインの作業をしながら、リアルタイムで変更内容を確認できる機能もあり、効率よく作業を進めることができます。
STUDIOは、レゴブロックを組み立てるようなものです。
必要なパーツを選んで、好きなように組み合わせるだけで、素敵な作品が完成します。
難しい作業なしでWebサイトを作りたいなら、STUDIOはとても便利で使いやすいツールです。
Wix: 使いやすいサイト制作ツール、無料プランあり
Wixは、使いやすく、初心者でも簡単にWebサイトを作れるツールです。無料プランもあります。
Wixはドラッグ&ドロップでサイトを作れるので、デザインの知識がなくても簡単にWebサイトを作成できます。
さらに、無料プランでも基本的な機能は十分に使え、初めてWebサイトを作る人にピッタリです。
Wixは多くのテンプレートも用意されていて、自由にデザインをカスタマイズできます。
Wixは、好きな色の絵の具を使って、自分だけの絵を描くようなものです。
最初は少しガイドがあって、後は自由に自分のスタイルを出せます。
初心者にとって、Wixはとても使いやすく、無料で始められるため、Webサイト作成の最初のステップに最適なツールです。
Jimdo: シンプルでカスタマイズしやすいサイト制作ツール
Jimdoは、シンプルでカスタマイズが簡単にできるWebサイト制作ツールです。
Jimdoは、直感的に使えるインターフェースを提供しており、初心者でも迷うことなくWebサイトを作成できます。
多くのテンプレートが用意されているため、自分の好みに合わせてカスタマイズもできます。
さらに、ブログやオンラインショップの機能も簡単に追加できるので、成長に合わせて進化させることも可能です。
Jimdoは、シンプルなレゴブロックのようなものです。
最初は基本的な形を作り、少しずつ自分の好きな形に組み立てていけます。
Jimdoは、シンプルでありながら柔軟にカスタマイズできるため、初心者でも安心して使えるWebサイト制作ツールです。
ペライチ: シンプルな操作でランディングページが作成できるツール
ペライチは、シンプルな操作でランディングページを簡単に作成できるツールです。
ペライチは、ドラッグ&ドロップ式の操作で誰でも簡単にページを作れます。
特に、ランディングページを作りたい人に最適で、豊富なデザインテンプレートが用意されているため、デザインを考える時間も短縮できます。
無料プランもあり、初めての方でも手軽に始められます。
ペライチは、絵を描くための塗り絵帳のようなものです。
好きな色や形を選んで、あとは自分の思い通りに塗るだけで素敵な作品が完成します。
シンプルで使いやすいペライチを使えば、誰でも短時間で素敵なランディングページを作成できます。
デザイン検証・プロトタイピングツール3選
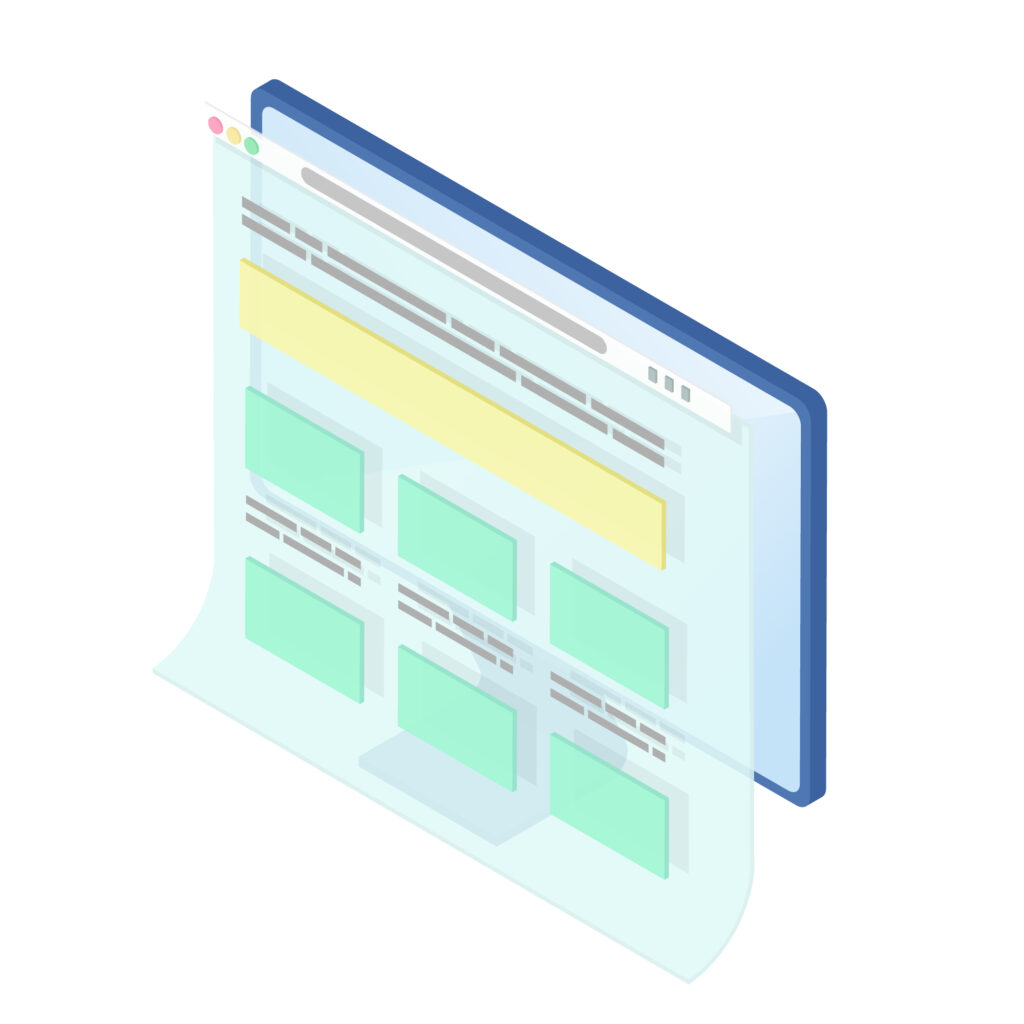
デザイン検証ができるプロトタイピングツールは、次の3つです。
- Marvel: 画面遷移のプロトタイプを簡単に作成できるツール
- FlowMapp: ユーザー体験を設計できる情報アーキテクチャ作成ツール
- Balsamiq: スケッチ風のプロトタイプを簡単に作れるツール
Marvel: 画面遷移のプロトタイプを簡単に作成できるツール
Marvelは、簡単に画面遷移のプロトタイプを作成できるツールです。
Marvelを使うと、コードを書かずにアプリやウェブサイトの画面遷移をシミュレーションできます。
ドラッグ&ドロップの簡単な操作で、インタラクティブなプロトタイプを作れるので、デザインの動きを早く確認できます。
また、チームでの共有やフィードバックも簡単に行えます。
Marvelは、電車の模型を作るようなものです。
車両を並べて、ボタンを押すと「動き」を再現でき、実際に動かしている感覚を確認することができます。
ここにテキストを入力Marvelを使えば、アイデアを素早く形にして、誰でも簡単にインタラクティブなプロトタイプが作れます。
FlowMapp: ユーザー体験を設計できる情報アーキテクチャ作成ツール
FlowMappは、ユーザー体験を設計するための情報アーキテクチャを作成できるツールです。
FlowMappを使うと、ウェブサイトやアプリの設計をより効率的に行えます。
情報の整理やナビゲーションの流れを視覚的に作成でき、ユーザーがどのように操作するかを考えながらデザインできます。
チームでの共同作業にも便利です。
FlowMappは、迷路を作るようなものです。スタート地点からゴールまで、どの道を選べばいいのかを設計して、ユーザーが迷わず進めるようにデザインします。
FlowMappを使えば、ウェブサイトやアプリの使いやすさを考えながら、効率的に設計を進められます。
Balsamiq: スケッチ風のプロトタイプを簡単に作れるツール
Balsamiqは、スケッチ風のプロトタイプを簡単に作成できるツールです。
Balsamiqは、デザインを早く簡単に作成できるので、アイデアをすぐに形にして他の人に見せやすいです。
スケッチのようなシンプルなデザインが特徴で、初心者でも使いやすい点が魅力です。
Balsamiqは、ノートにスケッチを描くようなものです。詳細な絵ではなく、アイデアをサッと書き出して、みんなでそれについて話すことができます。
Balsamiqを使えば、アイデアをすぐに形にして、簡単にチームと共有できるプロトタイプを作れます。
Webデザインツールの重要性と選ぶ理由

ここでは以下の2つのことについてお話ししていきます。
- なぜWebデザインツールが重要なのか
- 自分に合ったツールを選ぶ理由
なぜWebデザインツールが重要なのか
Webデザインツールは、デザインを効率よく、クオリティ高く作成するために非常に重要です。
Webデザインツールを使うことで、デザイン作業が短縮され、複雑な作業も簡単にこなせます。
例えば、FigmaやAdobe XDは、デザインの変更や修正がすぐにでき、他の人と同時に作業を進めやすいです。
調査によると、これらのツールを使うことで、チーム作業が40%効率化されたというデータもあります。
Webデザインツールを使うのは、料理のレシピを見ながら作るのと似ています。
レシピに従えば、材料を無駄にせず、スムーズに美味しい料理ができるように、ツールを使えばデザインも無駄なく作業が進みます。
Webデザインツールを使うことで、作業がスムーズに進み、より良いデザインが出来上がります。
自分に合ったツールを選ぶ理由
自分に合ったWebデザインツールを選ぶことは、作業を効率よく、楽しく進めるためにとても大切です。
ツールによってできることや使いやすさが違うため、自分に合ったものを選べば、作業のスピードが上がり、よりクリエイティブな結果が出せます。
たとえば、Figmaは複数人で同時に作業ができるので、チームでの作業に向いています。
一方、Canvaは初心者向けで、誰でも簡単に美しいデザインが作れるため、個人での作業に最適です。
実際に、Figmaを使うことでデザイン作業の時間を30%短縮できたというデータもあります。
自分にぴったりのツールを選ぶことで、作業が快適になり、デザインがもっと楽しくなります。
Webデザインツールの使い方

ここでは次の2つのことについてお話ししていきます。
- ツールの基本的な使い方
- 最初に作ってみる簡単なデザイン例
ツールの基本的な使い方
Webデザインツールを使うためには、まずそのツールの基本的な操作方法を学ぶことが重要です。
どんなツールでも、基本的な操作を理解しておくと、デザインをスムーズに進めることができます。
例えば、FigmaやPhotoshopなどのツールでは、レイヤーやツールバーを使いこなすことが基本です。
基本を押さえておくと、複雑な作業も効率よく進められるため、学ぶ時間を短縮できます。
多くのデザイナーが「最初に基本を学んだことで、後々が楽になった」と話しています。
ツールの基本操作を覚えるのは、料理で包丁の使い方を覚えるのと同じです。
最初に正しく使えるようになると、色々な料理が作れるようになります。
まずは基本操作を覚え、実際に使ってみることが大切です。そうすれば、どんなデザインも自由にできるようになります。
最初に作ってみる簡単なデザイン例
最初はシンプルなデザインを作ってみることで、Webデザインツールを使う感覚をつかむことができます。
デザインに慣れるためには、最初から難しいものを作ろうとするのではなく、まずは簡単なものを作ってみるのが効果的です。
例えば、シンプルな名刺や簡単なポスターなどを作ってみると、ツールの基本操作に慣れ、次第に複雑なデザインにも挑戦できるようになります。
多くの初心者が最初に簡単なプロジェクトから始めることで、デザインへの自信を深めています。
まずは簡単なデザインを作ってみることが、Webデザインの上達への第一歩です。
Webデザインをうまく進めるための2つのコツ

Webデザインをうまく進めるためには以下の2つのコツがあります。
- 直感的に操作できるツールを選ぶ
- デザインのテンプレートを活用する
直感的に操作できるツールを選ぶ
直感的に操作できるツールを選ぶと、デザイン作業がスムーズに進みます。
Webデザインツールにはたくさんの機能がありますが、使い方が直感的に分かるツールを選ぶことで、最初のうちは操作に迷わずに進めます。
たとえば、FigmaやCanvaなどは、ドラッグ&ドロップで簡単に要素を配置できるため、初心者にも使いやすいと評判です。
多くの初心者が「わかりやすさ」を最重視しています。
直感的に使えるツールを選ぶことは、Webデザインを楽しみながら学ぶための大事なポイントです。
デザインのテンプレートを活用する
デザインのテンプレートを活用すると、時間を短縮し、質の高いデザインを作ることができます。
Webデザインには多くの要素や配置の決定が必要ですが、テンプレートを使うと、これらを一から考える手間が省けます。
例えば、CanvaやFigmaには、すぐに使えるテンプレートが豊富にあり、これらをカスタマイズすることで、自分のアイデアを簡単に形にできます。
デザイン経験が少なくても、テンプレートを使えば、プロのような仕上がりが期待できます。
デザインテンプレートを使うことで、短時間でクオリティの高いデザインを作ることができます。
Webデザインツール使用時の2つの注意点

Webデザインツールを使う際には次の2つの点に注意しましょう。
- 無料版と有料版の違いを理解する
- ツールによって機能に差があることを確認する
無料版と有料版の違いを理解する
無料版と有料版の違いを理解することは、どのツールを選ぶかを決める大切なポイントです。
無料版は基本的な機能が使えますが、機能が制限されていたり、広告が表示されることがあります。
一方、有料版では、より高度な機能や、広告が表示されないなど、使いやすさやクオリティが大きく向上します。
例えば、Figmaでは無料版ではファイル数に制限がありますが、有料版では無制限に使えます。こうした違いを理解して、自分の目的に合ったツールを選びましょう。
無料版は、たとえば無料の体験レッスンのようなもので、有料版は本格的なレッスンを受けるようなものです。
本格的に学びたいなら、有料版を選ぶと良いですよ。
無料版と有料版の違いを理解することで、より効率的にWebデザインツールを活用できるようになります。
ツールによって機能に差があることを確認する
Webデザインツールには、使える機能に差があります。
そのため、自分がやりたいことに必要な機能が揃っているツールを選ぶことが大切です。
ツールごとに提供される機能が異なります。
例えば、Canvaは簡単なデザイン作成に優れていますが、複雑なレイアウトを作るには少し物足りないこともあります。
一方、FigmaやAdobe XDは、高度なデザインができる反面、少し使い方が難しいこともあります。
自分が作りたいものを実現するために、ツールの機能差をしっかり確認することが必要です。
ツールの機能を理解し、自分の目的に合ったツールを選ぶことで、効率的に作業が進みます。
Webデザインツールについてよくある2つの質問

ここでは次の2つの質問についてお答えしていきます。
- Webデザインツールは本当に初心者でも使える?
- 有料版と無料版、どちらを選ぶべきか?
Webデザインツールは本当に初心者でも使える?
はい、Webデザインツールは初心者でも使えるものがたくさんあります。
最近では、使いやすさを重視したツールが増えており、誰でも簡単に始められます。
多くのツールは直感的に操作できるデザインになっており、ボタンやメニューも分かりやすいです。
また、初心者向けのチュートリアルやヘルプ機能も充実しているので、困ったときにサポートが受けられます。
例えば、CanvaやWixはドラッグ&ドロップでデザインを作成でき、初心者でも短時間で成果を出すことができます。
初心者でも安心して使えるWebデザインツールはたくさんあります。少しずつ練習してみましょう!
有料版と無料版、どちらを選ぶべきか?
どちらを選ぶべきかは、あなたが何をしたいかによります。
無料版は簡単なデザインに最適ですが、より多機能を使いたいなら有料版を選ぶのが良いでしょう。
無料版は基本的な機能だけが使えるため、簡単なWebデザインには十分です。
しかし、ブランドカラーやフォントの選択肢、デザインテンプレートの種類が少ないことがあります。
有料版は、より多くの機能やオリジナルのデザインを作るためのツールが揃っており、プロフェッショナルな仕上がりを目指せます。
例えば、Canvaの無料版では限られたテンプレートや機能しか使えませんが、有料版ならより豊富な素材や機能を活用できます。
まずは無料版で試してみて、自分に必要な機能が足りないと感じたら、有料版を検討すると良いでしょう。
まとめ:無料あり!プロも使うWebデザインツール厳選

Webデザインツールにはさまざまな種類がありますが、あなたの目的やスキルレベルに合ったツールを選ぶことが大切です。
初心者でも使いやすい無料版から、プロフェッショナル向けの高機能ツールまで、選択肢は豊富です。
最初は簡単なツールから試し、自分に合ったものを見つけましょう。
さあ、今すぐあなたのデザインを始めて、Webの世界で新しい挑戦を楽しんでください!